[PR]
BTSのに日本でのライブ活動がないなか、個人での活動を中心にするとの発表がありましたね。
がっかりしているARMYが多いと思いますが、韓国やその他の国で開かれるライブステージがオンラインで配信されることは今後もあると思います。
一番近い話だと2022年10月15日に行われた、『2030釜山国際博覧会』誘致祈願コンサート「WORLD EXPO 2030 BUSAN KOREA CONCERT BTS <Yet To Come> in BUSAN」がありましたし、SUGAやJ-HOPEの単独ライブの様子も配信されました。
「現地にBTSに会いに行きたいけど行けない」「日本でオンラインライブで楽しみたい!」
そんな方に向けて自宅でのおすすめの視聴方法まで紹介していこうと思います。
- Weverseをテレビで見る方法を探している
- ケーブルやミラーリングが上手くいかない
そんな方にはぜひ最後まで見て頂ければ、ストレスなく今後もK-POPのライブやコンテンツなどが楽しめるようになりますよ!
また、パソコンがあるなら有線でサクッとTVとつないじゃえばOKです!
つまり、TVの大画面でBTSのライブなんかが見られるようになるってこと。
BTSのライブを自宅でオンラインで楽しみたいなら、絶対に大画面で見ることをお勧めします!!
なぜかって?
それは、メンバーの顔がちゃ~んと見れるからよ!
あと大音量で歌が聞けるから、迫力もあるよ♪
Disney+では、BTS映像が好きな時に好きなだけ見放題!
BTSの「PERMISSION TO DANCE ON STAGE-LA」公演を独占配信&J-hope、SUGAのソロデビュー密着の映像もあります(^^♪
BTSのテテが出演している「In the SOOP フレンドケーション」だってDisney+でいつでも見れますよ(^^♪
2015年・2016年のLIVE映像やBTS”の10年間の軌跡を収めた、ドキュメンタリーシリーズ『BTS Monuments: Beyond The Star』がアップされています!
ARMYなら楽しめること間違いなし!
\BTSのライブやリアリティ番組まで見放題/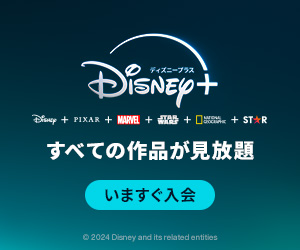
≫【Disney+】で見れるBTSコンテンツをチェック!
※2024年1月時点の情報です。最新の動画配信に関する情報は公式サイトにてご確認ください。
【BTSライブ】Weverseをテレビで見るならグーグルクロームキャスト新型が便利!
BTSの釜山でのライブは無料でWeverseを通じてオンラインライブストリーミング配信されました。
今後も同じ配信方法となる可能性が高いです。
そこでARMY達が頭を悩ませるのが、TV(大画面)でのライブ視聴方法です。
今あるTVにWeverseの画面を表示させる方法はいくつかあるのですが、パソコンがない方におすすめなのが、Googleの「Chromecast with Google TV(クロームキャストウィズグーグルTV)」を使うことです。
「Chromecast with Google TV」を使えば、今ある普通のテレビで「WeverseTVアプリ」を使うことができちゃうんですよ!!
値段は約5000円です。
パソコンがくてスマホの画面をTVに映し出さないといけない人は、ミラーリング作業が必要になりますが
「うまくできない」、「やり方がよくわからない」
なんて方は、今あるTVがスマートTV化できちゃう「Google Chromecast with Google TV」を1個買っちゃうのが手っ取り早いかと思います。
詳しい解説は記事内でしていきますね。
BTSのオンラインライブストリーミングをテレビで見る方法
BTSの釜山のライブのオンラインライブストリーミングの時を例にして紹介していきます。
次の方法で視聴することができます。
- Weverseのモバイルアプリ
- PCウェブサイト(https://weverse.io)
- WeverseTVアプリ
- CS放送「TBSチャンネル」
このように、今回の『BTS< Yet to Come> in BUSAN』は、Weverseを使って、全世界同時生中継してくれます!
このなかでそのままテレビでみることができるのが③のWeverseTVアプリと④のTBSチャンネルでの視聴です。
Weverseのスマホアプリ&PCウェブサイトを使った視聴方法

BTSのオンラインライブストリーミングもそうですが、最近ではK-POPアイドルのオンラインライブストリーミングも、WEVERSEアプリで視聴することが多くなっています。
「Weverseのモバイルアプリ」または「PCウェブサイト(https://weverse.io)」を使った方法を解説していきます。
まずは、「Weverseのモバイルアプリ」または「PCウェブサイトhttps://weverse.io)」で新規会員登録をします。
スマホのアプリのダウンロードはこちらから。
会員登録ができたら、BTSのWeverseコミュニティに登録しましょう。(ニックネームを作成)
事前の登録はこれだけです。必ずBTSのコミュニティに登録してくださいね。
あとは、ライブ当日に次の作業をするだけ。
①WeverseアプリかPCウェブサイトにアクセスする
②あなたのコミュニティーのBTSを選択

③「LIVE」タブを選択

あとは画面を全画面表示にして字幕を日本語設定にして視聴するだけ!
全画面表示への切り替えや字幕表示設定などは画面右下にあります。(YouTubeみたいに簡単に調節できますよ)
ちゃんと映像が見れるかの確認は「Media」でも「LIVE」でもできます。
Weverseアプリには無料の動画もありますが、「Media」にある一部の有料動画は購入しないとみることができません。
有料動画はWeverse SHOPのアプリから購入できます。

BTSのファンクラブに入る場合も、この「Weverse Shop」から入ります。
WeverseTVアプリを使った視聴方法
自宅にあるTVがスマートTVであればWeverseTVアプリを使うことができるので、簡単にTVで見る事ができます。
視聴に適した推奨環境はこちら
- サムスン電子のスマートTV 2018年型(TIZEN OS 4.0)以降のモデル
- LGエレクトロニクスのスマートTV 2018年型以降のUHD TVモデル
- Android TV OS 6.0以降のモデル
- Apple TVはApple TV HD とApple TV 4K、tvOS 15.0以上のモデル
CS放送「TBSチャンネル」で見る方法
CS放送「TBSチャンネル」でもBTSの釜山ライブを見ることができます。
ただし、この方法での視聴には、下記いずれかの契約が必要になります。
スカパー!(Ch.296)、スカパー!プレミアム(Ch.616)、スカパー!光
J:COM(Ch.554)ほか全国CATV、ひかりTV(Ch.470)、auひかり テレビサービス
1チャンネルから選べて、月ごとに契約変更も可能!
加入月は無料で見れる&2週間は約70チャンネルを視聴料無料!
録画も簡単で、DVDにコピーすることもできます。
\申し込みはとっても簡単!30分で視聴可能/
※2023年8年30月時点の情報です。最新情報は公式サイトにてご確認ください。
Weverseアプリの画面をテレビに写して見る方法
パソコンで見るよりも大画面のTVの方がメンバーの表情がしっかり見えますよね。
TVでの接続が可能なのであれば、TVの大きな画面での視聴を強くお勧めします。
パターンとしては次の通り
- パソコンの映像をTVに映す
- TVに直接画像を表示させる
- スマホの映像をTVに映す
パソコンの映像をTVに映す
自宅にパソコンがある方限定になりますが、個人的にはこれが一番楽なやり方かなと思います。
パソコンとTVをHDMIケーブルでつなぐ方法です。
TVにもパソコンにもHDMI端子があります。(PCにはないものもある)
そこに家電量販店で数百円~販売されているHDMIケーブルをつなぐだけ。

TVの横にあるHDMI端子の画像です。我が家の11年前のTVでもあるのでほとんどの方のTVでもあるはずです。
見る時は必ずTVの方で入力切替ボタンをして、HDMI端子の映像が見れるようにしましょう。
パソコンとTVをケーブルでつなぐとこんな感じで見れます♡

TVに直接画像を表示させる
TVに直接画像を映すのに簡単な方法は次の2通り。
- スマートテレビを使う
- Chromecast with Google TVを使う ←おすすめ!
最新のTV(スマートテレビ)だとWeverseTVアプリが利用できるので、そこからライブを見ることができます。(上記で説明済み)
うちのテレビはスマートTVじゃないから「WeverseTVアプリ」は入れられないの…
だからスマホやiPadで見るしかないのかな~
なんて悲しんでいる方にはぜひ知って欲しい情報です!
Googleの「Chromecast with Google TV(クロームキャストウィズグーグルTV)」を使えば、今ある普通のテレビで「WeverseTVアプリ」を使うことができちゃうんですよ!!
しかも!
Androidはもちろん、iPhone・iPadも関係なく使えます。
リモコンで操作する形になっているので、スマホでの操作は最初の設定で使うだけなんです!
「Chromecast with Google TV」では、
ABEMA、Amazon Prime Video、You Tube TV、Netflix、Disney+、Hulu、TVer、dTV、U-NEXT、Apple TVなど多種多様な配信サービスが利用できます。

| Weverse | V-LILE | |
| Chromecast with Google TV | ○ | ○ |
| Chromecast | × | ○ |
| Fire TV Stick | × | ○ |
<2022年9月時点>
今まで、Fire TV Stickを使っていたでもWeverseTVアプリを利用する機会が増えるのであれば、Google Chromecast with Google TVに買い替えてもいいと思います。
テレビの買い替えを考えたら、とってもリーズナブルですよね!
細かい設定方法はコチラの動画をみればわかると思います。
スマホの映像をTVで見る
これが一番ややこしいです。
スマホの画面をTV画面で見る「ミラーリング」という作業を行います。
有線と無線の両方の方法がありますが、優先は専用のアダプターが必要になりますし、無線でも「セットトップボックス」という機器が必要になります。
有線でミラーリング
スマホがiPhoneなのかAndroid端末なのかによってやり方が違います。
iPhoneにはHDMIケーブルをつなげられる端子がないので、専用アダプタ「Apple Lightning Digital AVアダプタ」を用いてHDMIケーブルと接続する必要があります。
 Apple Lightning Digital AVアダプタの最安値を探す
Apple Lightning Digital AVアダプタの最安値を探す
スマホ本体にHDMI端子がある機種は、直接HDMIケーブルでテレビと接続できます。
HDMI端子がない機種は、専用アダプタが必要になります。
スマホ android テレビに映す 変換アダプター などで検索してみてください。
無線でミラーリング
スマホの画面を無線でミラーリングするには、自宅のTVがスマートテレビであればすぐにできます。※ミラーリングができる対応機種なのかどうかを確認してください。
スマートテレビがない場合は、「Apple TV」やGoogleの「Chromecast」、Amazonの「Fire TV Stick」などの「セットトップボックス」を使用します。
AmazonのFire TV Stickは、大手動画配信サービスのコンテンツが大画面で楽しめるもの。
Fire TV Stickを使ったミラーリングの詳しい手順はコチラのサイトを参考にしてください。
ChromecastはTVのHDMI端子につないで使用します。

値段は3千~4千円ほどです。
スマホと「セットトップボックス」をWi-Fiでつなぐのですが、細かい手順が必要になります。使い方動画などを参考に設定してください。
先ほども説明したとおり、こちらのChromecastではWeverseTVアプリに対応していないので、購入の際は間違えないようにしてください。
≫Google Chromecast グーグル クロームキャスト第3世代はこちら
WeverseにはSNS機能があり、BTSのメンバーとSNS上で会話することができちゃうんですよ!!
そんな時に困るのがハングル(韓国語)が書けないこと…
そんな方には、日本語を韓国語に翻訳してくれるサービスがおすすめ♪
1文字3円で200文字から注文可能だから600円~韓国語に翻訳してくれます!
これ使えば、インスタにも韓国語でメッセージ送れるようになるからメンバーの反応もよくなること間違いなし!

BTSのオンラインライブをTVで楽しむには有線でパソコンとつなぐ方法がおすすめ!
ここまで、BTSのライブのWeverseを使った視聴方法からTV画面で楽しむ方法までお伝えしてきました。
自宅のTVの大画面でBTSライブを存分に楽しむ方法として、一番おすすめなのが
「パソコンとTVを有線でつなぐ」方法です。
その次は「Google Chromecast with Google TV」を使うことです。
WeverseがTVで見られれば、BTSの「Run BTS(走れバンタン)」や「In the SOOP」などを大きな画面で視聴することができます。
これだと、数百円でHDMIケーブルを買うだけなので最安値&超簡単です。
自宅にswitchがあれば、そのHDMIケーブルでもOKです。
パソコンがない場合は、別途アダプターや「セットトップボックス」を購入して対応しましょう。
これらの準備をしたら、ライブ当日までに必ずで見れるかどうかを必ずチェックをしてくださいね。
BTSの7人の最高のパフォーマンスを大画面で楽しみましょう♪
Disney+では、BTS映像が好きな時に好きなだけ見放題!
BTSの「PERMISSION TO DANCE ON STAGE-LA」公演を独占配信&J-hope、SUGAのソロデビュー密着の映像もあります(^^♪
BTSのテテが出演している「In the SOOP フレンドケーション」だってDisney+でいつでも見れますよ(^^♪
2015年・2016年のLIVE映像やBTS”の10年間の軌跡を収めた、ドキュメンタリーシリーズ『BTS Monuments: Beyond The Star』がアップされています!
ARMYなら楽しめること間違いなし!
\BTSのライブやリアリティ番組まで見放題/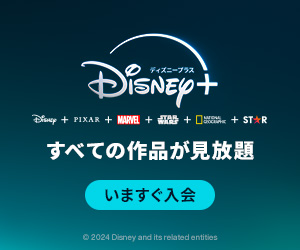
≫【Disney+】で見れるBTSコンテンツをチェック!
※紹介している作品は、2024年1月時点の情報です。最新情報は公式サイトにてご確認ください。
















